B2c Single Sign On Configuration
WordPress - Azure B2c Setup Guide WordPress SAML SP Single Sign-On plugin gives the ability to enable SAML Single Sign-On for your WordPress sites. Our plugin is compatible with all the SAML compliant Identity providers. . The sign-in link from the site should redirect to the B2C endpoint and pages rendered (if using custom pages). Upon sign up or subsequent sign in, authenticated users should be redirected back to the web site and logged in name showing in the upper right-hand menu. Test ‘Forget password’ flow.
Simulating B2C Portals. To simulate the B2C portals and to focus on the Single Sign-On integration process, we are going to clone a GitHub repository that contains two applications: one simple backend API written in JavaScript that runs on Node.js; and one client-side application written with React. Well most of us have been configuring or rather not doing any configuration with authentication and have been using local authentication. But believe me if we spend more time configuring the Portal Authentication to use Azure AD B2C you will get more secure and more user management capabilities. Sign into the Azure Portal then navigate to the Azure AD B2C service page (the easiest way to find it is to search for 'b2c', then choose 'Azure AD B2C'.) Begin by creating a new Application under Manage - App registrations - New registration. Give your app a new name, then select the Supported Account Types.
In this sample tutorial, learn how to integrate Azure Active Directory (AD) B2C with Strata's Maverics Identity Orchestrator.Maverics Identity Orchestrator extends Azure AD B2C to protect on-premises applications. It connects to any identity system, transparently migrates users and credentials, synchronizes policies and configurations, and abstracts authentication and session management. Using Strata enterprises can quickly transition from legacy to Azure AD B2C without rewriting applications. The solution has the following benefits:
Customer Single Sign-On (SSO) to on-premises hybrid apps: Azure AD B2C supports customer SSO with Maverics Identity Orchestrator. Users sign in with their accounts that are hosted in Azure AD B2C or social Identity provider (IdP). Maverics extends SSO to apps that have been historically secured by legacy identity systems like Symantec SiteMinder.
Extend standards-based SSO to apps without rewriting them: Use Azure AD B2C to manage user access and enable SSO with Maverics Identity Orchestrator SAML or OIDC Connectors.
Easy configuration: Azure AD B2C provides a simple step-by-step user interface for connecting Maverics Identity Orchestrator SAML or OIDC connectors to Azure AD B2C.
Prerequisites
To get started, you'll need:
An Azure AD subscription. If you don't have a subscription, you can get a free account.
An Azure AD B2C tenant that's linked to your Azure subscription.
An instance of Azure Key Vault to store secrets that are used by Maverics Identity Orchestrator. It's used to connect to Azure AD B2C or other attribute providers such as a Lightweight Directory Access Protocol (LDAP) directory or database.
An instance of Maverics Identity Orchestrator that is installed and running in an Azure virtual machine or the on-premises server of your choice. For information about how to get the software and access to the installation and configuration documentation, contact Strata
An on-premises application that you'll transition from a legacy identity system to Azure AD B2C.

Scenario description
Strata's Maverics integration includes the following components:
Azure AD B2C: The authorization server that's responsible for verifying the user's credentials. Authenticated users may access on-premises apps using a local account stored in the Azure AD B2C directory.
An external social or enterprise IdP: Could be any OpenID Connect provider, Facebook, Google, or GitHub. See information on using external IdPs with Azure AD B2C.
Strata's Maverics Identity Orchestrator: The service that orchestrates user sign-on and transparently passes identity to apps through HTTP headers.
The following architecture diagram shows the implementation.
| Steps | Description |
|---|---|
| 1. | The user makes a request to access the on-premises hosted application. Maverics Identity Orchestrator proxies the request made by the user to the application. |
| 2. | The Orchestrator checks the user's authentication state. If it doesn't receive a session token, or the supplied session token is invalid, then it sends the user to Azure AD B2C for authentication. |
| 3. | Azure AD B2C sends the authentication request to the configured social IdP. |
| 4. | The IdP challenges the user for credentials. Depending on the IdP, the user may require to do Multi-factor authentication (MFA). |
| 5. | The IdP sends the authentication response back to Azure AD B2C. Optionally, the user may create a local account in the Azure AD B2C directory during this step. |
| 6. | Azure AD B2C sends the user request to the endpoint specified during the Orchestrator app's registration in the Azure AD B2C tenant. |
| 7. | The Orchestrator evaluates access policies and calculates attribute values to be included in HTTP headers forwarded to the app. During this step, the Orchestrator may call out to additional attribute providers to retrieve the information needed to set the header values correctly. The Orchestrator sets the header values and sends the request to the app. |
| 8. | The user is now authenticated and has access to the app. |
Get Maverics Identity Orchestrator
To get the software you'll use to integrate your legacy on-premises app with Azure AD B2C, contact Strata. After you get the software, follow the steps below to determine Orchestrator-specific prerequisites and perform the required installation and configuration steps.
Configure your Azure AD B2C tenant
Register your application
a. Register the Orchestrator as an application in Azure AD B2C tenant.
Note
You'll need the tenant name and identifier, client ID, client secret, configured claims, and redirect URI later when you configure your Orchestrator instance.
b. Grant Microsoft MS Graph API permissions to your applications. Your application will need the following permissions:
offline_access,openid.c. Add a redirect URI for your application. This URI will match the
oauthRedirectURLparameter of your Orchestrator's Azure AD B2C connector configuration, for example,https://example.com/oidc-endpoint.Create a user flow: Create a sign-up and sign-in user flow.
Add an IdP: Choose to sign in your user with either a local account or a social or enterprise IdP.
Define user attributes: Define the attributes to be collected during sign-up.
Specify application claims: Specify the attributes to be returned to the application via your Orchestrator instance. The Orchestrator consumes attributes from claims returned by Azure AD B2C and can retrieve additional attributes from other connected identity systems such as LDAP directories and databases. Those attributes are set in HTTP headers and sent to the upstream on-premises application.
Configure Maverics Identity Orchestrator
In the following sections, we'll walk you through the steps required to configure your Orchestrator instance. For additional support and documentation, contact Strata.
Maverics Identity Orchestrator server requirements
You can run your Orchestrator instance on any server, whether on-premises or in a public cloud infrastructure by provider such as Azure, AWS, or GCP.
OS: REHL 7.7 or higher, CentOS 7+
Disk: 10 GB (small)
Memory: 16 GB
Ports: 22 (SSH/SCP), 443, 80
Root access for install/administrative tasks
Maverics Identity Orchestrator runs as user
mavericsundersystemdNetwork egress from the server hosting Maverics Identity Orchestrator with the ability to reach your Azure AD tenant.
Install Maverics Identity Orchestrator
Obtain the latest Maverics RPM package. Place the package on the system on which you'd like to install Maverics. If you're copying the file to a remote host, SCP is a useful tool.
To install the Maverics package, run the following command replacing your filename in place of
maverics.rpm.sudo rpm -Uvf maverics.rpmBy default, Maverics is installed in the
/usr/local/bindirectory.After installing Maverics, it will run as a service under
systemd. To verify Maverics service is running, run the following command:sudo service maverics status
If the Orchestrator installation was successful, you should see a message similar to this:
If the Maverics service fails to start, execute the following command to investigate the problem:
journalctl --unit=maverics.service --reverseThe most recent log entry will appear at the beginning of the output.
After installing Maverics, the default maverics.yaml file is created in the /etc/maverics directory.
Configure your Orchestrator to protect the application. Integrate with Azure AD B2C, store, and retrieve secrets from Azure Key Vault. Define the location where the Orchestrator should read its configuration from.
Supply configuration using environment variables
Provide config to your Orchestrator instances through environment variables.
MAVERICS_CONFIG
This environment variable tells the Orchestrator instance which YAML configuration files to use and where to find them during startup or restarts. Set the environment variable in /etc/maverics/maverics.env.
Create the Orchestrator's TLS configuration
The tls field in your maverics.yaml declares the transport layer security configurations your Orchestrator instance will use. Connectors can use TLS objects and the Orchestrator server.
The maverics key is reserved for the Orchestrator server. All other keys are available and can be used to inject a TLS object into a given connector.
Configure the Azure AD B2C Connector
Orchestrators use Connectors to integrate with authentication and attribute providers. In this case, this Orchestrators App Gateway uses the Azure AD B2C connector as both an authentication and attribute provider. Azure AD B2C uses the social IdP for authentication and then acts as an attribute provider to the Orchestrator, passing attributes in claims set in HTTP headers.
This Connector's configuration corresponds to the app registered in the Azure AD B2C tenant.
Copy the client ID, secret, and redirect URI from your app config in your tenant.
Give your Connector a name, shown here as
azureADB2C, and set the connectortypeto beazure. Take note of the Connector name as this value is used in other configuration parameters below.For this integration, the
authTypeshould be set tooidc.Set the client ID you copied in step 1 as the value for the
oauthClientIDparameter.Set the client secret you copied in step 1 as the value for the
oauthClientSecretparameter.Set the redirect URI you copied in step 1 as the value for the
oauthRedirectURLparameter.The Azure AD B2C OIDC Connector uses the well-known OIDC endpoint to discover metadata, including URLs and signing keys. Set the value of
oidcWellKnownURLto your tenant's endpoint.
Define Azure AD B2C as your authentication provider
An authentication provider determines how to do authentication for a user who has not presented a valid session as part of the app resource request. Configuration in your Azure AD B2C tenant determines how to challenge a user for credentials and apply additional authentication policies. For example, to require a second factor to complete the authentication process and decide which claims should be returned to the Orchestrator App Gateway after authentication succeeds.
The value for the authProvider must match your Connector's name value.
Protect your on-premises app with an Orchestrator App Gateway
Single Sign-on Configuration B2c
The Orchestrator's App Gateway configuration declares how Azure AD B2C should protect your application and how users should access the app.
Create a name for your App gateway. You can use a friendly name or fully qualified hostname as an identifier for your app.
Set the
location. The example here uses the app's root/, however, can be any URL path of your application.Define the protected application in
upstreamusing the host:port convention:https://example.com:8080.Set the values for error and unauthorized pages.
Define the HTTP header names and attribute values that must be provided to the application to establish authentication and control access to the app. Header names are arbitrary and typically correspond to the configuration of the app. Attribute values are namespaced by the Connector that supplies them. In the example below, the values returned from Azure AD B2C are prefixed with the Connector name
azureADB2Cwhere the suffix is the name of the attribute that contains the required value, for examplegiven_name.Set the policies to be evaluated and enforced. Three actions are defined:
allowUnauthenticated,allowAnyAuthenticated, andallowIfAny. Each action is associated to aresourceand the policy is evaluated for thatresource.
Note
Both headers and policies use JavaScript or GoLang service extensions to implement arbitrary logic that significantly enhances the default capabilities.
Use Azure Key Vault as your secrets provider
It's important to secure the secrets your Orchestrator uses to connect to Azure AD B2C and any other identity system. Maverics will default to loading secrets in plain text out of maverics.yaml, however, in this tutorial, you'll use Azure Key Vault as the secrets provider.
Follow the instructions to create a new Key Vault that your Orchestrator instance will use as a secrets provider. Add your secrets to your vault and take note of the SECRET NAME given to each secret. For example, AzureADB2CClientSecret.
To declare a value as a secret in a maverics.yaml config file, wrap the secret with angle brackets:
The value specified within the angle brackets must correspond to the SECRET NAME given to secret in your Azure Key Vault.
To load secrets from Azure Key Vault, set the environment variable MAVERICS_SECRET_PROVIDER in the file /etc/maverics/maverics.env, with the credentials found in the azure-credentials.json file, using the following pattern:
MAVERICS_SECRET_PROVIDER='azurekeyvault://<KEYVAULT NAME>.vault.azure.net?clientID=<APPID>&clientSecret=<PASSWORD>&tenantID=<TENANT>'
B2c Single Sign-on Configuration
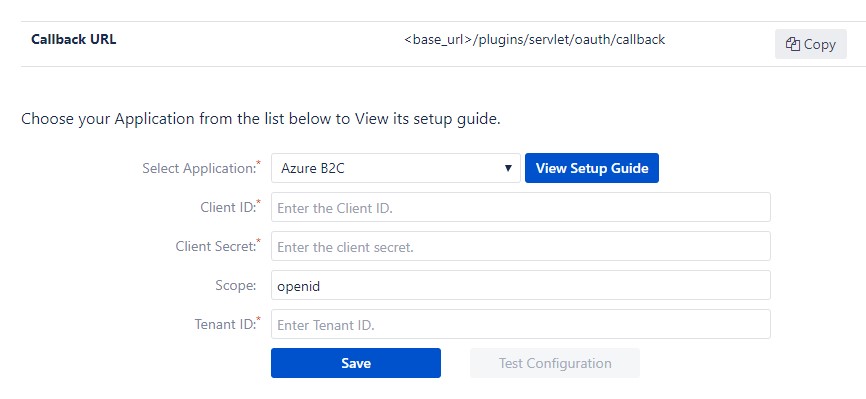
Put everything together
Here is how the Orchestrator's configuration will appear when you complete the configurations outlined above.
Test the flow
Navigate to the on-premises application url,
https://example.com/sonar/dashboard.The Orchestrator should redirect to the page you configured in your user flow.
Select the IdP from the list on the page.
Once you're redirected to the IdP, supply your credentials as requested, including an MFA token if required by that IdP.
After successfully authenticating, you should be redirected to Azure AD B2C, which forwards the app request to the Orchestrator redirect URI.
The Orchestrator evaluates policies, calculates headers, and sends the user to the upstream application.
You should see the requested application.
Next steps
For additional information, review the following articles: